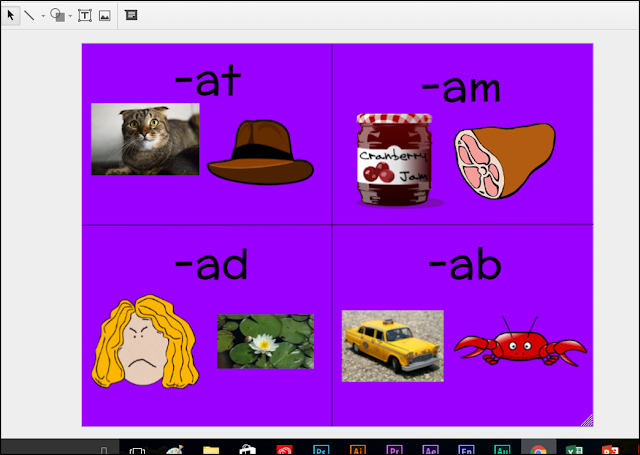Good morning!! I'm sure many of you are going through exactly what I am: my head is spinning from the fast and furious cancellations that have been going on this week. Our governor called off all public schools in every parish for a month. My school has released
this document to help keep our parents up to date and our students supplied with some school resources.
I have made all of my digital resources free in my store and I'm working on uploading more. I want to make sure that teachers and parents have resources readily available.
Links to my products:
Please note these will be free only until March 16 at midnight. I am a single mother and I do need to support my income! I will however be offering dollar deals and having a sale.
I'm also sharing this post that I wrote for The Primary Punchbowl in June of 2016. Using Google Drawings in the classroom. Perhaps you can find some ways to create activities that help promote what you are teaching.
Anything I can do to help out just let me know!!
***original post****
I'm here to show you some ways to use Google Drawings in the classroom, as well as a quick crash course!
Here are some examples of how I use this versatile Google App!
So let's get started!
First, go to
drawings.google.com.
Here's what you see!
Learn the toolbar real quick.
After you insert a line, a new toolbar shows up.
Make your choices and then go to insert a text box.
After you insert a textbox, a new toolbar shows up. The Line toolbar is also there in case you want to add a line around your text box.
Insert the text you want and drag it to the places you want. I am making a short a sort, so I chose 4 word family endings and moved them to the four boxes I made. Then click on Tools and Research. The Research Tool opens on the right of the screen. Click in the search bar and a drop down menu appears.
Choose Images and type what you would like to find. I am looking for short a words with the endings I chose. Some pictures I want are cat, hat, ram, crab, mad, etc. I also want to make sure I can use the pictures safely so click on the little arrow under the search bar.
When you have the pictures you want, you can press the little x on the research tool to hide it. Here is my Short A Sort. But I’m not finished yet! I have to move the pictures off the canvas to the side so the kids will be able to sort them properly.
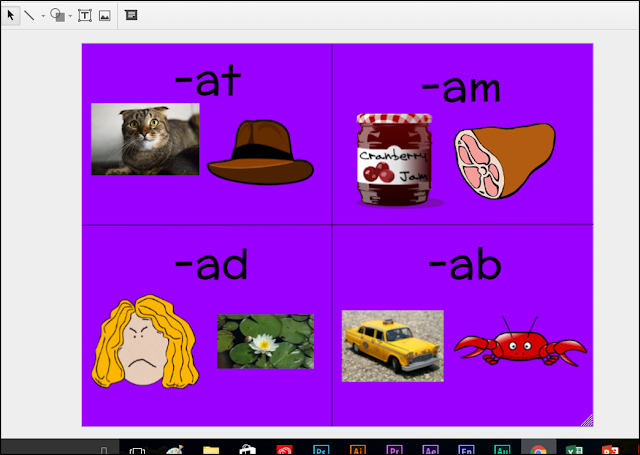
I drag the pictures off the canvas to the side. Now it’s almost ready for the students. I like to add another text box with directions off to the other side so they know what to do.

I also add a text box in the middle so they have a place to type their name.
So simple: Insert text box, choose white as the fill background color. Type “Type Name Here” or what you wish. Choose the font and size and alignment, if you wish.
You can add how you want the students to turn in their work, or email it to you.
Now it’s time for you to share it with your students. This is very important. Click on SHARE. The Share menu pops up. Click on Get shareable link.
Click the little arrow next to Anyone with the link can view. Here you can choose how to share the file. Now, you don’t want each student working on the same file because they would all edit the same one. You want each kid to have his or her own file to work on.
So I leave it on “Anyone with the link can view” and click copy link. Pass the link to your students (however you do that). The students then open the link, click on File and choose Make a Copy. Each student will have his own copy.
So there you go! That's how you work Google Drawings. It's such a versatile tool and there is a plethora of possibilities! Have fun exploring and please send me pictures of your fabulous work!
Here are links to some of my drawings activities:
If you would like to share any files with me, please email to jessica@techandteachability.com.
Happy Teaching!
Jessica